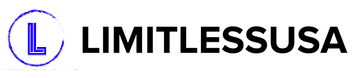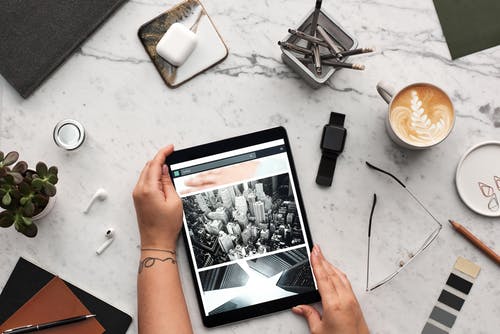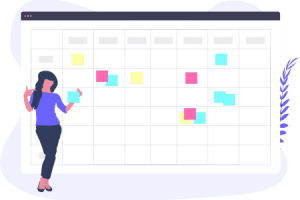Your tablet is incomplete without its Google Play Store. If your play store is not working correctly, you have to fix its issue. For instance, update your play store to improve its performance. If your current Play Store is not working appropriately, you can consider a reinstall. It will allow you to re-enable apps. Make sure to use a similar Google account on the device before reinstalling an app.
A similar account will help you to install an app on more devices. Moreover, you can install apps on a new device. With your account, you can easily reinstall deleted apps. Here are some simple instructions to reinstall the Google Play Store on your tablet.
Check Current Version of Google Play
Updates may take time; therefore, you have to install and download a new version of the Play Store. If your current version is creating issues, you will immediately need a new version. Before rushing to get the latest APK Play Store, you have to check the current version of the app (Play Store). See these instructions to do this:
Move to “Settings” and “App & notifications”.
Search “Google Play” and click it (feel free to see all apps to find the desired option).
Click on “Advanced” and scroll down to the bottom to check the current version number. If a Google Play app is working well, there is no need to reinstall or update it. Check the version of the app by opening it and tap on the menu button (three lines) in the top corner. Check-in “Settings” and scroll down to see the accurate number on your tablet.
Remember, the numbering system for the Play Store version can be confusion. Remember, you can understand this number because it jumps between odd numbers.

Download APK for the Google Play Store
Keep it in mind that you can get a licensed version of the Play Store already installed on your Android device. Sometimes, it becomes crucial to reinstall the Play Store app. Search for the latest version of the Google Play Store.
Remember, new versions come with some changes to increase its performance. You may not notice significant changes in the user interface. The latest versions often come with special features. After downloading an app, you may notice an error. It means you have to troubleshoot your tablet. See these instructions:
- Check “Settings – App & Notifications”.
- Carefully scroll down to Play store, click it and hit “Storage & Cache” to clear the cache.
- Feel free to do the same things for the services of Google Play.
It will help you to fix number issues related to the Play Store of Google. Based on the type of your device, it may require rooting to install the Play Store manually.

Install Google Play Store
To install a new version of the Google Play Store, you will need APK of the store to complete this process manually. You can directly install APK of the Play Store on your tablet or do it through a computer. Follow the instructions to reinstall the Google Play Store.